Your school district is using ClassLink to help make the transition to remote learning as smooth as possible for you and your child. With ClassLink LaunchPad, your child uses just one username and password to access all their digital resources. Easy access will save time and frustration in the days and weeks ahead.
Of course, your family may need some help logging into ClassLink from home for the first time, so we’ve pulled together a quick guide you can follow to get started.
- How to find your child’s login details
- How to log in on a computer or laptop
- How to log in on a mobile device
- Tools for faster logins
- Quick support links
- Contact ClassLink
How to find your child’s login details
If you don’t know your child’s username or password, contact your teacher, media specialist, or technology department. Those contact details will be on your school or district website.
How to log in on a computer or laptop
Find your district’s custom login page, the link is likely on the homepage of your district’s website, or your school’s specific homepage. If your child has a school-issued laptop, the login page may be the default homepage when you open a browser.
The link should look like this:
my.classlink.com/[organization]
-OR-
launchpad.classlink.com/[organization]
(The “organization” portion of the URL will be unique to your district)
You can also go to launchpad.classlink.com and search for your school’s login page by entering your school or district name in the search bar. You can also click “Use My Location” and login pages for schools in your area will be displayed.
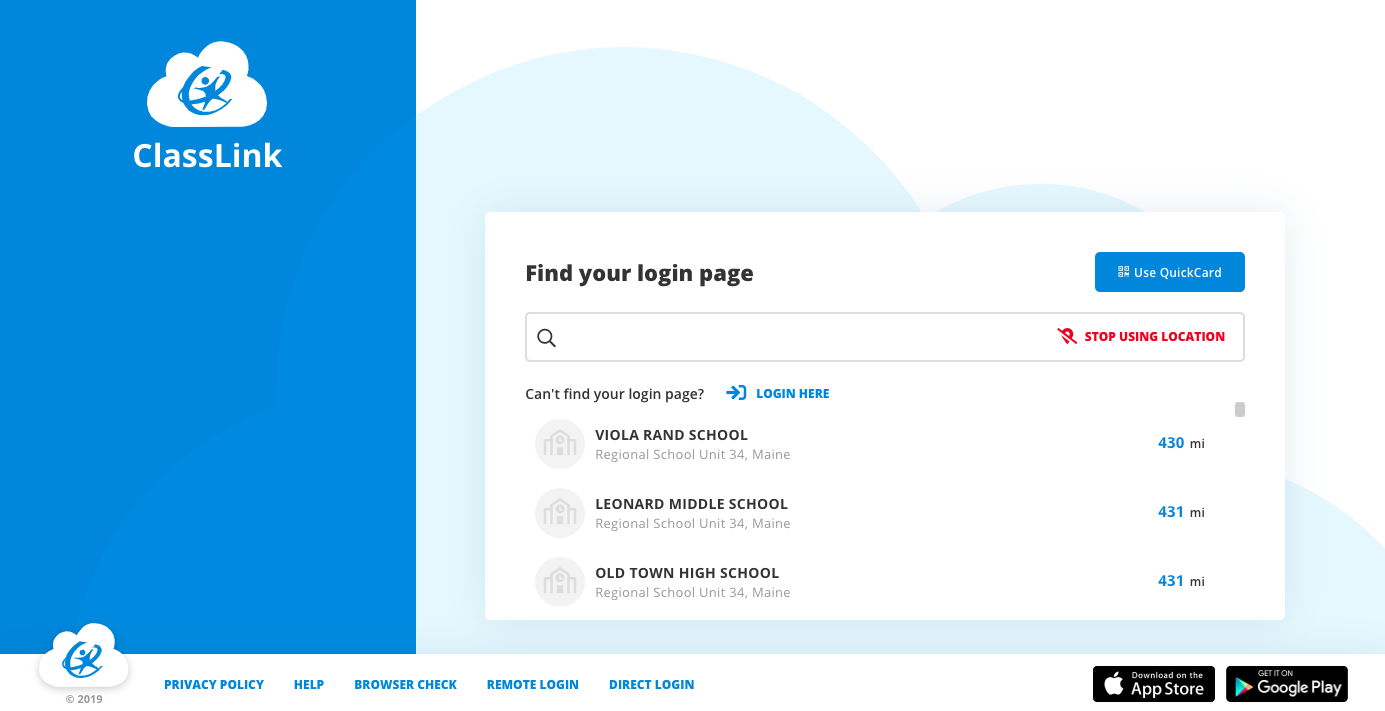
How to log in on a mobile device
If your child is using a smartphone, tablet, iPad, or other mobile device, you’ll need to install the ClassLink LaunchPad mobile app from the App Store. (Choose the app named “ClassLink LaunchPad”). Android users can use the ClassLink LaunchPad App on the Google Play Store.
Once you install the app, you can choose your school or district from the dropdown list and proceed to the login screen.
Tools for faster logins
Quick Cards
Does your child have a ClassLink Quick Card? Click the Quick Card icon on your district’s ClassLink login page and wave the card in front of the camera on your device. Your child will instantly be logged into ClassLink LaunchPad.
If your child doesn’t have a school-issued Quick Card, you can print one at home. If you don’t have a printer, you can also take a photo of the Quick Card using another device and use that image to log in.
This quick tutorial and video explain how to print and use Quick Cards.
If your device does not have a webcam, follow this tutorial to use ClassLink’s Remote Login feature.
Faces
With ClassLink Faces, students can take a selfie and then use facial recognition to log in to ClassLink LaunchPad.
This short tutorial explains how to set up and use ClassLink Faces for quick logins.
** Quick Cards and Faces must be enabled by the administrator of your school - not all students will have access to this feature.
Quick Support Links
- How to log in to ClassLink on a mobile device
- How to log in to ClassLink on a laptop or desktop
- Download the ClassLink mobile app on the App Store or Google Play
- Use this ClassLink Quick Guide for more training and tips
- FAQ for home users
- ClassLink LaunchPad video overview and training resources
Contact ClassLink
If you need additional assistance, contact us. We’re here to help.


